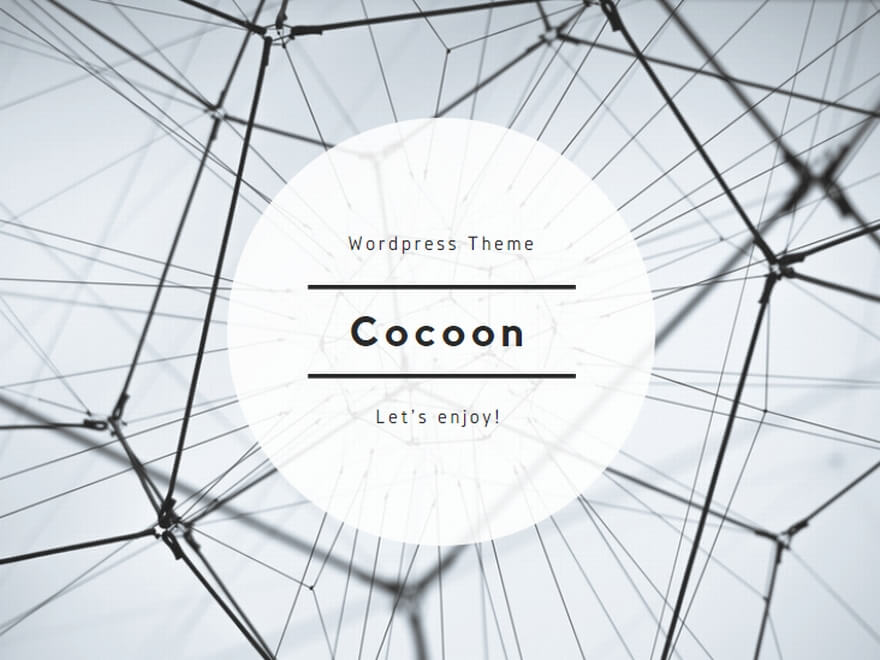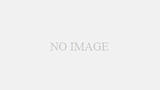2024年10月21日(月)の投稿です。
Flutterの勉強を始めて、やや時間が経ちましたが環境構築からハードルがやや高い….
バージョン管理するためには「FVM」というツールを使う必要があり、導入したのですが、先にWindowsに公式のflutterのSDKを使って環境構築をしている場合、削除しないとAndroid Studioでflutterのプロジェクトを立ち上げたときに、FVMのFlutterのSDKの指定ができないトラブルが発生しました…
なので、公式からダウウンロードしたSDKをフォルダごと削除しました。削除する前は
fvm --versiom
3.2.1ちゃんとバージョンが出力されていたのに、削除後は
fvm --version
'dart' は、内部コマンドまたは外部コマンド、
操作可能なプログラムまたはバッチ ファイルとして認識されていません。と出力されました…
公式のSDKにdartが含まれていたのかな?それならfvmでflutterインストールして、そのpathを通したらちゃんとバージョンがでました。ちなみに、通したpathは以下の通りです。
※実際に下記のpathに該当フォルダが存在するか確認してください。
C:\Users\ユーザー名\fvm\versions\バージョン\bin
多くのサイトでは
C:\Users\ユーザー名\fvm\default\bin
のpathを通すと紹介されていますが、グローバル化がされていない状態ではdefaultというフォルダはありません。
defaultフォルダは、FVMをグローバル化すると作成されるので、一旦は
C:\Users\ユーザー名\fvm\versions\バージョン\bin
でpathを通し、グローバル化したら
C:\Users\ユーザー名\fvm\default\bin
でpathを通すとよいと思います。
その後、無事にバージョンが出力されました!
fvm --version
3.2.1私は、この時グローバル化していなかったので、グローバル化してpathも書き換えました。
※管理者権限で実行する必要があります。
fvm list
# インストールしたflutterのバージョンが表示されます。
fvm global バージョン
# 指定したバージョンの「Global」欄に●が付いていたら成功です。この処理が終わって、初めてdefaultフォルダが作成されます。以下のpathのフォルダを確認してみてください。
C:\Users\ユーザー名\fvm
defaultフォルダが作成されています!このdefaultフォルダのbinフォルダをpathに通します。
C:\Users\ユーザー名\fvm\default\bin
ここまでの作業が終わった後に、Android Studioに戻りFlutterプロジェクトを作成→SDKを指定するとエラーが消え、無事に作成することができました!(ユーザー名:tanig)
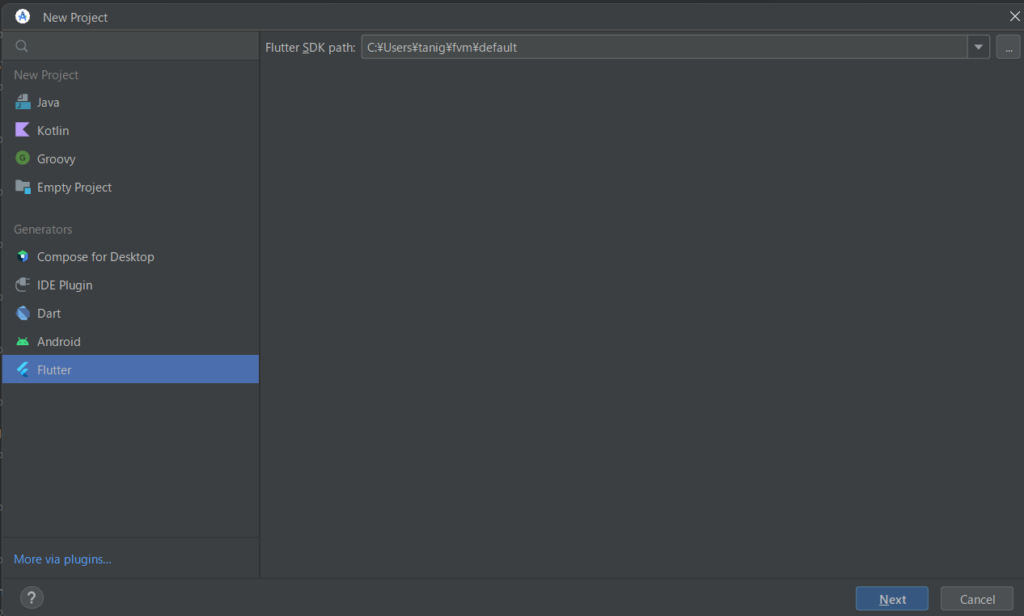
これでやっとFlutterの勉強ができます…もう疲れた…
今日はここまでー